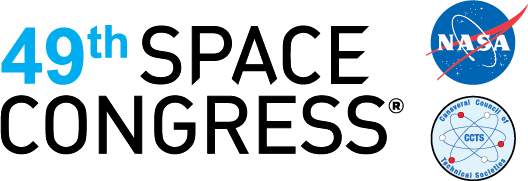Exhibitor Frequently Asked Questions
You should have received an invoice with payment details and your company password. If you need this re-sent to you, please contact SpaceCom customer service at exhibitor@spacecomexpo.com or call (703) 683-8500 x244 and we will have one re-sent to you. We can also take your credit card payment over the phone.
Log in to the portal here using your company password. If you do not know your password, click Forgot your password? to have it emailed to you. Once you are logged in, click Company Virtual Profile to add information to your profile. Make sure to click the green Save button at the bottom to save your updates.
We highly encourage your individual staff members to participate in the educational sessions at SpaceCom, please sign up for the free online event pass here: https://spacecomexpo.com/registration-pricing/
Please note that this will create a new set of login details separate from your company’s login details. Although staff will be able to access the messaging platform with their personal details, they will not have the full range of features as with your company details.
Exhibitors can also purchase the on-demand education pass for $99 here: https://spacecomexpo.com/registration-pricing/
For an instructional video, please visit: https://youtu.be/MmZVYbvC_9I.
To send messages on behalf of your company to attendees, please have your staff login to the exhibitor portal using your exhibitor login information. Multiple exhibit staff may use the same login.
You will not be able to search for other attendees unless you are logged in as your company in the exhibitor portal.
Review your Attendee Leads: Your Leads list is comprised of attendees who have viewed your online profile or added you to their My Exhibitors list. Select the leads you would like to contact by clicking the star icon beside their name. The leads you select will be added to your My Attendees page.
Review your Attendee Recommendations: Your Recommendations are generated by the system based on the product interests of the attendee. Attendees with more product interest matches will have higher match percentage.
Send an Email: Click the envelope icon to send an email message directly to an attendee’s inbox. Their reply will be sent to your inbox. Track the messages that you have sent on the My Sent Messages page.
Request a Meeting: By clicking on the calendar icon, the appointment request tool will pop-up. Choose the time you would like to connect virtually with the attendee. Be sure the include the call details in the notes section. You can track your meeting status on your Appointment Calendar.
It’s not too late to increase attendee reach. Check out the sponsorship gallery here: https://expo.spacecomexpo.com/spc20/Public/sponsorshipgallery.aspx
- Click the drop-down arrow next to your name at the top right of the page.
- Click on My Account.
- Choose time zone from the drop-down list.
- Click Save Changes at the bottom of the page.
Supported browsers include Chrome (version 72+), Firefox (version 52+), Opera (version 63+), Safari (version 13+) and Edge Chromium (version 79+).
Attendee Frequently Asked Questions
Q. Why do I have to login to two different areas online?
A. SpaceCom invested in robust tools that provide the best attendee experience. They require independent profiles.
Virtual Conference Platform Questions
Visit https://spacecom.smallworldlabs.com/home?badlogin=1. The first time you visit the Virtual Conference Platform, please create a simple account by clicking “Create Account” button at the link above. Be sure to set up your profile to take advantage of all the features the networking and education platform has to offer. On subsequent visits, you will be able to login using the password you created during your first visit.
- Click the drop-down arrow next to your name at the top right of the page.
- Click on View [Name’s] Profile.
- Click on the Edit link by Attendee Information.
- Complete information on appropriate tabs and click Save at the bottom of the page.
- Click the drop-down arrow next to your name at the top right of the page.
- Click on My Account.
- Choose time zone from the drop-down list.
- Click Save Changes at the bottom of the page.
- The link to the webinar session will be located inside of the session description the day of the event.
- Click the “Going” button on the session description to add the “My Sessions” so you do not miss out. Additionally, you can download the session to your personal calendar.
Supported browsers include Chrome (version 72+), Firefox (version 52+), Opera (version 63+), Safari (version 13+) and Edge Chromium (version 79+).
- Using the Event Platform: Engaging with the Community – includes logging in instructions: https://www.youtube.com/watch?v=2kVo-rsn3sg&t=2s
- Using the Event Platform: Navigating Conference Sessions – includes how to use the conference portion: https://www.youtube.com/watch?v=w0tV0wo-6hI
- Using the Event Platform: Your Online Profile – includes updating your profile: https://www.youtube.com/watch?v=L_–26I2z4Q&t=1s
SpaceCom On-demand is a separate fee. To access a replay of the sessions, you will need to purchase the on-demand option for $99 through registration. You will be able to view the on-demand sessions beginning November 2.
On-demand viewing will be available for those who purchased it on Monday, November 2.
Virtual Marketplace Questions
- Once you register to attend SpaceCom, you can login to the Virtual Marketplace (attendee console)
- From the Virtual Conference Platform, click the Virtual Marketplace tab and then “Matchmaking – Attendee” or the “Exhibitor List.”
- OR visit https://expo.spacecomexpo.com/spc20/Public/MyBriefcase.aspx
- Enter the email you used to register
- Enter your Badge ID from your confirmation email
- Be sure to review your profile to take advantage of all the features the virtual Virtual Marketplace has to offer.
- After logging into the attendee console, click the Update button in the My Profile box.
- Complete the fields and click Save at the bottom of the page.
For an instructional video on how to utilize this platform please visit https://www.youtube.com/watch?v=W-r1zcx4Vzo
More questions?
Contact:
P: 703.683.8500 or 800.687.7469
info@spacecomexpo.com